How to get the Google Maps API key to show Google Reviews?
Setting up Google Reviews with PowerPack Reviews module is simple but before we begin, first make sure you have these two things –
- PowerPack plugin installed and activated.
- Google Maps API Key
Getting the Google Maps API Key
Google Reviews integration uses the Google Maps API to fetch the reviews and display them. Let us learn how to fetch the API Key.
- Go to the Google API Console.
- Create a new project or select a project from the Select the Project dropdown.
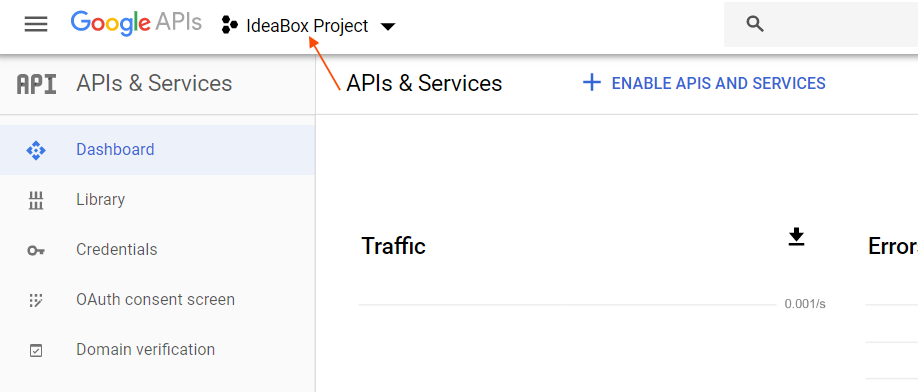
- After creating the project click Enabled APIs and Services option on the project page.
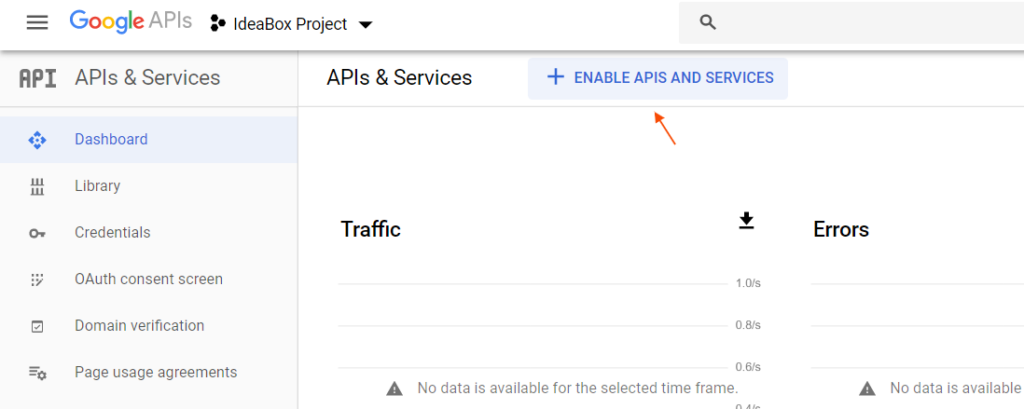
- Select the Maps JavaScript API from the APIs list and click the ‘Enable‘ button.


- Go back to API Library and select Places API and enable it as well.

- After enabling the Maps API, select the APIs and Services option and then the Credentials option from the sidebar.
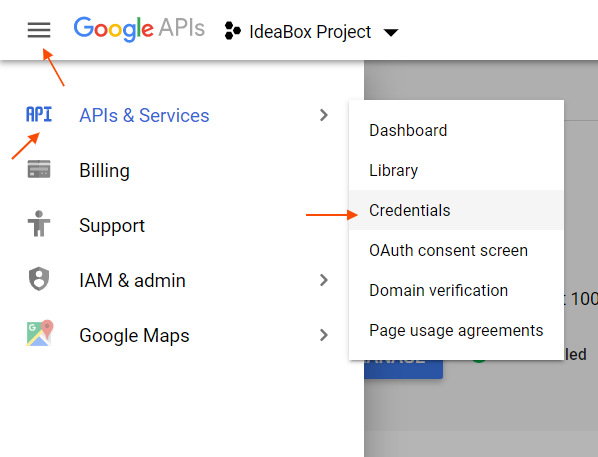
- On the next page, select Create Credentials > API Key
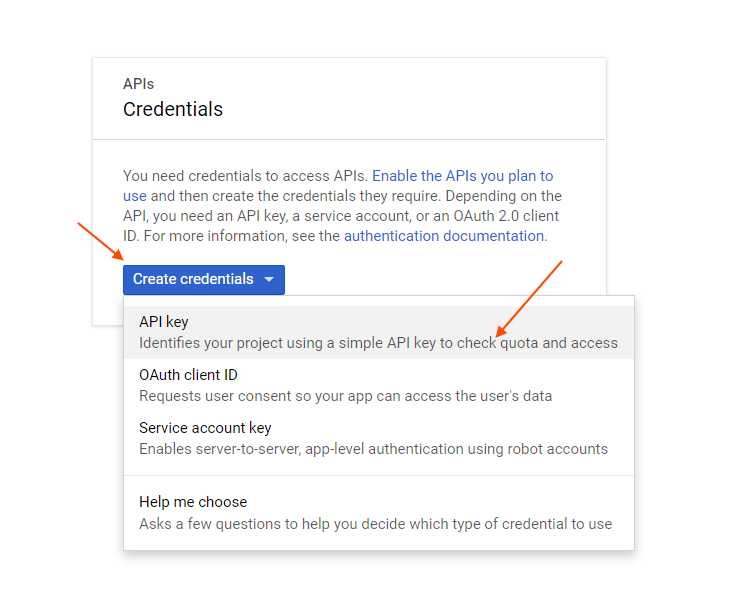
7. A modal box will appear with the newly created API key. Now select Restrict Key option to restrict the API Key usage.
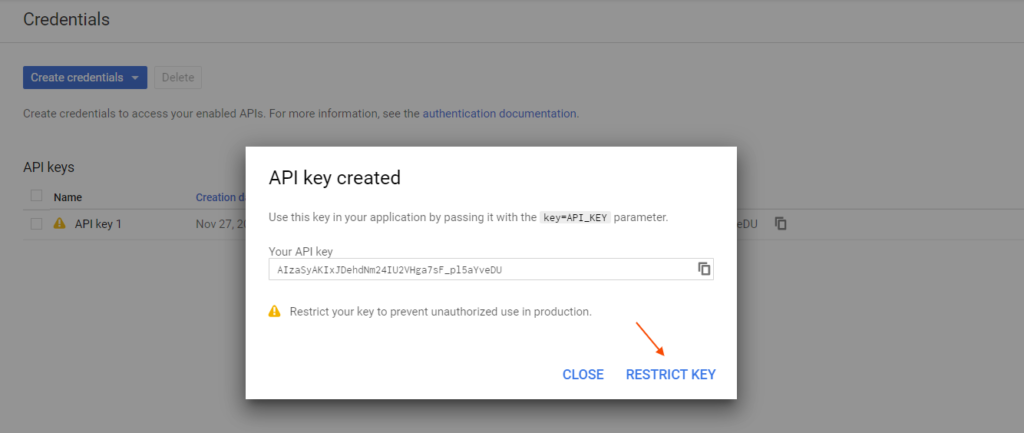
NOTE: It is mandatory to restrict the API Key as per the new guidelines by Google.
- Once you’re on the Restriction Settings Page, it is very important to set the right kind of restrictions so that you can use the Maps API without any issues.
- Select None from the Application Restrictions list as the Maps API requires no restrictions for applications. You can set HTTP referrers if you want to allow API access on specific sites only.
- In the next step, select the Maps JavaScript API and Places API from the API restrictions list and click Save to complete the setup.
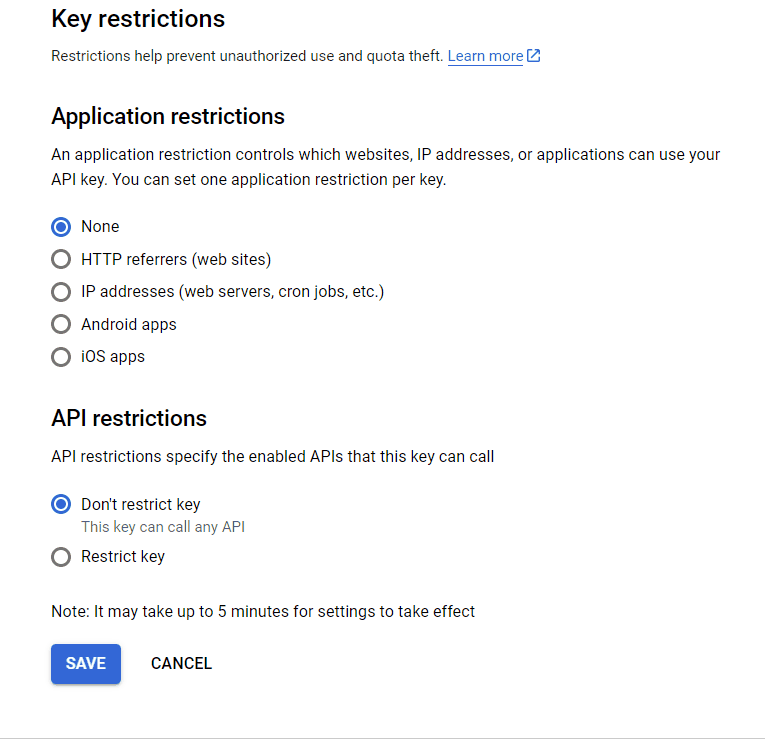
- After the settings are saved you’ll be redirected back to the Credentials page. Copy the API Key from here.
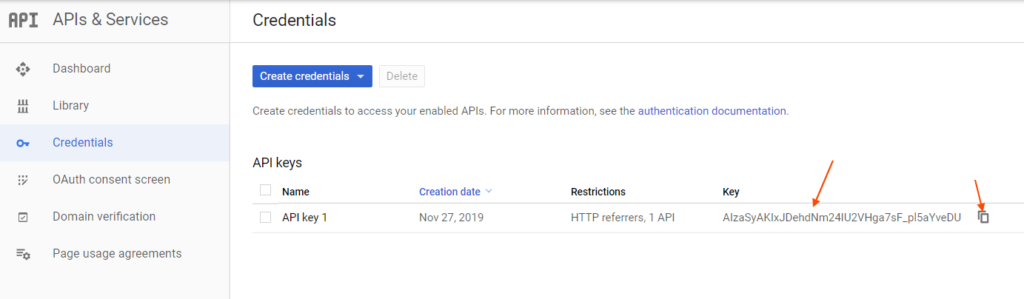
Add API Key to PowerPack’s Settings
- After copying the API go to the WP Admin > Settings > PowerPack > Integration and paste the API key in the Google Maps API key field and click save changes.

Once the API key is set you can search and add the maps’ ID and add it to the module and the reviews should load.
Get the Places ID
- Go to https://developers.google.com/places/place-id
- Search for the place whose reviews you want to show
- Copy the shown Place ID and paste it into the Reviews Module

That’s it! Now you should be able to see the fetched reviews in the editor.

Note: Google has now made it mandatory to have an active billing account associated with your API key. Click here to enable billing.